(QS. Al Baqarah: 183)
Jadwal Imsakiyah Ramadhan 1428 H
Imsakiyah Ramadhan 1428 H
Panduan Menginstal Linux Ubuntu
Disini akan di jelaskan secara step by step cara menginstall Ubuntu Edgy. Sebagai catatan harddisk yang digunakan adalah 10Gb (belum di partisi) memory 256MB, Prosesor Intel P4 2.4GHz dan proses penginstallasian ini menggunakan VMware Workstation
Sebelum meng-install Ubuntu pada BIOS harus di set Boot Device Priority-nya dulu, dalam menginstall Ubuntu Boot Device Priority harus di arahkan ke CDROM. Untuk masuk ke BIOS tiap Motherboard mempunyai standart sendiri. Namun sebagian besar tinggal menekan tombol delete atau F2. Ketika membooting pertama kali tekan F2 atau del untuk masuk BIOS, anda harus menekan nya dengan cepat, sebab bila tidak komputer akan masuk ke OS di hardisk. Apabila anda “lebih cepat” dari loading komputer anda maka tampilanya akan muncul sebagai berikut:
Kemudian simpan konfigurasinya dan Kemudian reboot ulang
a. Mulai meng-install
Setelah di restart, maka akan muncul tampilan layar sebagai berikut (apabila komputer di booting via cdrom)
Pilih Start or Install Ubuntu, tunggu hingga muncul layar seperti di bawah
Gambar diatas menunjukkan bahwasanya kita telah berhasil menjalankan Ubuntu Live-CD. Di LiveCd kita dapat menjajal kemampuan Ubuntu tanpa harus menginstall ke harddisk, pada saat ini anda dapat menulis dokumen, berinternetan, layaknya anada sudah menginstall ke Harddisk. Dan perlu diingat bahwasanya ini hanya bersifat readonly yang berarti semua dokumen yang di simpan di /home hanya lah sementara dan akan hilang jika di reboot. Kita asumsikan anda mempunyai hardisk baru 10 GB belum di partisi dan akan di install Ubuntu.
Langkah selanjutnya kita harus mempartisi harddisk dulu, klik System>Administration>Gnome Partition Editor
Hingga muncul tampilan sebagai berikut
Karena kita akan membuat partisi baru maka klik kanan di area hitam muda hingga muncul seperti gambar diatas
Kilk create, kemudian tunggu
Kilk kanan di area hitam muda lagi hingga muncul gambar diatas. Dan jangan lupa kita harus menentukan berapa mesar partisi yang digunakan. Di sini saya mempunyai harddisk 10 GB dengan di partisi 2 yaitu 8,7 GB untuk ext3 dan sisanya untuk swap. Kilk add bila kita sudah mengkonfigurasinya
Setelah kita mengeklik add maka akan muncul warna biru pada areal hitam muda, pada gambar di atas masih terdapat area hitam muda hal ini di karenakan masih adanya ruang sisa. Untuk itu maka kilk kanan lagi pilh new
Pada gambar diatas areal yang kosong tadi akan digunakan sebagi partisi swap, kemudian klik add, (linux minimal membutuhkan partisi swap dan root) setelah itu bila kita ingin melakukan tindakan pemartisi hardisk yang telah di lakukan tadi maka klik apply hingga muncul tampilan sebagai berikut
Kilk aplly lagi, kmudian tunggu loadingnya
Setelah proses pemartisian harddisk selesai maka akam muncul tampilan sebagai berikut
Kemudian Klik close. Untuk langsung menginstallnya kita dapat mengeklik icon INSTALL di Desktop dan tunggu loadingnya hingga muncul tampilan sebagai berikut
Dalam gambar di atas kita disuruh untuk menentukan bahasa yang akan kita gunakan, dalam gambar di atas saya memilih bahasa Inggris sebagai Bahasa yang akan digunakan, namun bila menghendaki bahasa Indonesia bisa memilih Bahasa Indonesia. Kemudian klik Fordward hingga muncul gambar sebagai berikut
Di sini kita akan menunjukkan di mana kita berada, karena dengan menunjukkan dimana kita berada system Ubuntu akan menyetel Format waktu GMT di sini saya menggunakan jakarta, bila sudah selesai kilk fordward
Pada gambar di atas kita di susruh untuk menentukan Jenis Keyboard yang kita gunakan, di Indonesia kebanyakan menggunakan American English, klik Fordward hingga muncul gambar sebagai berikut
Tampilan in di maksudkan untuk mengisikan identitas kita perlu di ingat saat mengisi username huruf yang digunakan harus kecil semua dan tidak boleh ada spasi, hal yang sama saat kita mengisi nama komputer kita. Klik Fordward hingga muncul gambar sebagai berikut
Dari tampilan di atas ada dua pilihan yaitu erase disk dan manually edit. Yang dimaksud dengan erase disk adalah menghapus semua isi dari hard disk namun ini cukup berbahaya apa bila anda mempunyai data yang sudah di simpan di harddisk. Untuk amanya pilih manually edit partition. Klik Fordward hingga muncul gambar sebagai berikut
Karena kita tadi sudah membuat partisi maka Klik Fordward hingga muncul gambar sebagai berikut
Dari gambar di atas kita disuruh untuk menentukan mount point dari dua partisi yang telah kita buat tadi, buatlah seperti gambar di atas. Klik Fordward hingga muncul gambar sebagai berikut
Ini adalah konfigurasi global yang telah kita buat untuk menginstall, Klik install (bila kita sudah mantap dengan konfigurasinya) hingga muncul gambar sebagai berikut
Bila komputer anda menunjukkan gambar seperti ini, maka Ubuntu sedang menyalin system ke dalam komputer anda. Waktu yang dibutuhkan untuk selesai loadingnya tergantung dari performa dari komputer yang anda miliki, sebagai perbandingan ketika saya saya menggunakan Pentium 4 dengan memory 512 MB dibutuhkan waktu sekitar 15menit saja. Setelah itu tunggu hingga tampilan layar sebagi berikut
Bila tampilan layar di komputer tampak seperti diatas maka berarti intalasi ubuntu di komputer anda telah selesai.
Created by: Mahyuddin Susanto at: http://udienz.wordpress.com/2007/05/20/panduan-menginstall-ubuntu/ Read More..
Masang Linux (Ubuntu Feisty Fawn) di Intel Mac
Buat yang pengen iseng-iseng masang Linux di Intel Mac..
Gak sepenuhnya semua fitur bisa digunakan oleh karena keterbatasan driver versi Linux dari hardware-hardware Mac. Makanya ini cuman buat yang mau eksperimen aja...
Tutorial ini diambil dari:
Tutorial ini dibuat bukan dari pengalaman sendiri alias hanya terjemahan dari web diatas. Yang mau coba tanggung resiko sendiri karena tutorial ini akan merubah struktur partisi hd beserta boot loader. Penulis gak bertanggung jawab kalo miskonfigurasi.
Yang perlu anda siapkan:
1. Bootcamp (Opsional)
2. rEFIt (http://refit.sourceforge.net)
3. Ubuntu Feisty Fawn 7.04 (http://www.ubuntu.com) Alternate Install ISO
4. Waktu kosong
Ok pertama begini:
1. Resize partisi hd untuk memberi ruang untuk instalasi Linux. Caranya bisa lewat bootcamp atau menggunakan Disk Utility bawaan Apple. Oleh karena konfigurasi yang berbeda2, penulis gak bisa nentuin cara yang mana yang terbaik, yang pasti bootcamp lebih user friendly dibanding kalau mesti menggunakan Disk Utility. Sediakan minimal 7 GB free space. Kalo mau menggunakan Disk Utility, ini perintahnya
sudo diskutil resizeVolume disk0s2 7G
PERHATIAN: JANGAN MENGHAPUS PARTISI EFI SEBESAR 200MB YANG BERADA DI PARTISI PERTAMA! MAC ANDA TIDAK BISA BOOT TANPA PARTISI INI
2. Extract file rEFIt yang telah didownload ke direktori:
/efi/refit
3. Di terminal ketik:
cd /efi/refit
./enable-always.sh5. Masukin CD hasil burn ISO Ubuntu ke drive dan restart komputer.
6. Untuk Triple Boot dengan Windown, lakukan perintah berikut. Jika tidak, lanjutkan ke poin 7. Pada saat anda sudah masuk ke Desktop Ubuntu, buka terminal dan jalankan perintah berikut untuk menciptakan SWAP FILE.sudo su
mkdir /mnt/linux
mount -t ext3 /dev/sda3 /mnt/linux
sudo dd if=/dev/zero of=/mnt/linux/swap bs=1024 count=2097152
mkswap /mnt/linux/swap
swapon /mnt/linux/swap7. Klik Icon Install Ubuntu dan ikuti perintah.
8. Begitu sampai ke tahap partisi hd, pilih Manual Partition dan siapkan 2 GB untuk swap jika Dual Boot dan sisanya untuk /.
9. Untuk perlindungan data yang ada di kedua partisi Mac, ketika Define Mount Point, jangan di mount kedua partisi pertama.
10. Bagi anda yang tidak menggunakan versi Ubuntu Feisty Fawn, anda harus secara manual instalasi LILO sebagai boot manager. Sangat tidak disarankan. Feisty Fawn sudah inklusif dengan GRUB yang bisa dipakai sebagai boot manager di Mac. Untuk informasi mengenai instalasi LILO, ada di https://wiki.ubuntu.com/MacBookPro.
11. Setelah sukses instalasi Ubuntu, restart dan masuk ke rEFIt Partition Editor dan lakukan Synchronize MBR. Wajib dilakukan baik dengan GRUB maupun LILO.
12. Boot ke Ubuntu dan pastikan anda terkoneksi ke Internet dan lakukan perintah berikut di terminal untuk update Ubuntu.sudo apt-get install linux-restricted-modules-2.6.15-26-686 linux-kernel-headers
sudo apt-get dist-upgrade
Notes:
Intel Mac anda akan lebih panas karena sistem manajemen Power yang belum optimal. Akan terasa pada Laptop.
Selamat menikmati Ubuntu di Intel Mac anda ![]() Kalo ada beberapa poin di tutorial ini yang kurang sesuai ataupun salah, mohon koreksinya maklum belom pernah coba sendiri, cuman menyambung lidah aja...
Kalo ada beberapa poin di tutorial ini yang kurang sesuai ataupun salah, mohon koreksinya maklum belom pernah coba sendiri, cuman menyambung lidah aja...
Windows Vista: Beyond the Manual
 ISBN : 1590597710
ISBN : 1590597710
Publisher : Apress (2007)
Author : Jonathan Hassell; Tony Campbell
Pages : 475
Windows Vista: Beyond the Manual is a comprehensive guide to installing, configuring, exploiting, and using the richest Microsoft client operating system on the market. It guides you through the complexities of configuring and running a successful Windows Vista client computer. It also takes an in-depth look at the wealth of features and functions comprising the various flavors of the software.Windows Vista provides a range of new capabilities and features, many of which are apparent through a totally redesigned interface, and many more that are hidden just beneath the surface. With the help of Windows Vista: Beyond the Manual, IT professionals and home PC enthusiasts alike will become expert users, taking full advantage of the myriad functions and features that make up this release. Noted authors Jonathan Hassell and Tony Campbell pack this book full of their own experience, plus hundreds of hints, tips, and walkthroughs, making it an indispensable companion that won’t waste your time.
* It’s a one-stop shop for geeks and knowledgeable users getting to know Windows Vista.
* The authors walk you through practically every useful function.
* All versions of Windows Vista are covered and analyzed, and recommendations are offered.
* The book devotes a section to next-generation Media Center.
* A complete ‘Where Am I’ guide is included for new Vista users.
* Domain integration and unattended installation are also covered in detail.
Diwnload Link
USB to Ethernet Connector v2.4
 USB to Ethernet Connector makes it possible to connect to any USB device
USB to Ethernet Connector makes it possible to connect to any USB device
that is located on the remote PC on the local network or Internet and use
it as if it was plugged into PC in front of you. You will be able to work
with it as with local USB device and applications working with it will
never see the difference. USB to Ethernet Connector works with USB driver
at the system level. Our application intercepts USB port activity for the
prepared (shared) device and redirects it via TCP/IP network to remote
site, where it is handled appropriately. To be able to achieve such
functionality you must install USB to Ethernet Connector at both computers
that take part in communication process.
Download 3.3 MB
Building the package and Running the software (UNIX 4)
Building the package
Now you can go ahead and build the package by running the make command.
% make
After a minute or two (depending on the speed of the computer), the executables will be created. You can check to see everything compiled successfully by typing
% make check
If everything is okay, you can now install the package.
% make install
This will install the files into the ~/units174 directory you created earlier.
Running the software
You are now ready to run the software (assuming everything worked).
% cd ~/units174
If you list the contents of the units directory, you will see a number of subdirectories.
| bin | The binary executables |
| info | GNU info formatted documentation |
| man | Man pages |
| share | Shared data files |
To run the program, change to the bin directory and type
% ./units
As an example, convert 6 feet to metres.
You have: 6 feet
You want: metres
* 1.8288
If you get the answer 1.8288, congratulations, it worked.
To view what units it can convert between, view the data file in the share directory (the list is quite comprehensive).
To read the full documentation, change into the info directory and type
% info --file=units.info Read More..
Configuring and creating the Makefile (UNIX 3)
The first thing to do is carefully read the README and INSTALL text files (use the less command). These contain important information on how to compile and run the software.
The units package uses the GNU configure system to compile the source code. We will need to specify the installation directory, since the default will be the main system area which you will not have write permissions for. We need to create an install directory in your home directory.
% mkdir ~/units174
Then run the configure utility setting the installation path to this.
% ./configure --prefix=$HOME/units174
NOTE:
The $HOME variable is an example of an environment variable. The value of $HOME is the path to your home directory. Just type
% echo $HOME
to show the contents of this variable. We will learn more about environment variables in a later chapter.
If configure has run correctly, it will have created a Makefile with all necessary options. You can view the Makefile if you wish (use the less command), but do not edit the contents of this.
Downloading and Extracting the source code (UNIX 2)
Downloading source code
For this example, we will download a piece of free software that converts between different units of measurements.
First create a download directory
% mkdir download
Download the software here and save it to your new download directory.
Extracting the source code
Go into your download directory and list the contents.
% cd download
% ls -l
As you can see, the filename ends in tar.gz. The tar command turns several files and directories into one single tar file. This is then compressed using the gzip command (to create a tar.gz file).
First unzip the file using the gunzip command. This will create a .tar file.
% gunzip units-1.74.tar.gz
Then extract the contents of the tar file.
% tar -xvf units-1.74.tar
Again, list the contents of the download directory, then go to the units-1.74 sub-directory.
% cd units-1.74
Compiling UNIX software packages (UNIX 1)
There are a number of steps needed to install the software.
* Locate and download the source code (which is usually compressed)
* Unpack the source code
* Compile the code
* Install the resulting executable
* Set paths to the installation directory
Of the above steps, probably the most difficult is the compilation stage.
Compiling Source Code
All high-level language code must be converted into a form the computer understands. For example, C language source code is converted into a lower-level language called assembly language. The assembly language code made by the previous stage is then converted into object code which are fragments of code which the computer understands directly. The final stage in compiling a program involves linking the object code to code libraries which contain certain built-in functions. This final stage produces an executable program.
To do all these steps by hand is complicated and beyond the capability of the ordinary user. A number of utilities and tools have been developed for programmers and end-users to simplify these steps.
make and the Makefile
The make command allows programmers to manage large programs or groups of programs. It aids in developing large programs by keeping track of which portions of the entire program have been changed, compiling only those parts of the program which have changed since the last compile.
The make program gets its set of compile rules from a text file called Makefile which resides in the same directory as the source files. It contains information on how to compile the software, e.g. the optimisation level, whether to include debugging info in the executable. It also contains information on where to install the finished compiled binaries (executables), manual pages, data files, dependent library files, configuration files, etc.
Some packages require you to edit the Makefile by hand to set the final installation directory and any other parameters. However, many packages are now being distributed with the GNU configure utility.
configure
As the number of UNIX variants increased, it became harder to write programs which could run on all variants. Developers frequently did not have access to every system, and the characteristics of some systems changed from version to version. The GNU configure and build system simplifies the building of programs distributed as source code. All programs are built using a simple, standardised, two step process. The program builder need not install any special tools in order to build the program.
The configure shell script attempts to guess correct values for various system-dependent variables used during compilation. It uses those values to create a Makefile in each directory of the package.
The simplest way to compile a package is:
1. cd to the directory containing the package's source code.
2. Type ./configure to configure the package for your system.
3. Type make to compile the package.
4. Optionally, type make check to run any self-tests that come with the package.
5. Type make install to install the programs and any data files and documentation.
6. Optionally, type make clean to remove the program binaries and object files from the source code directory
The configure utility supports a wide variety of options. You can usually use the --help option to get a list of interesting options for a particular configure script.
The only generic options you are likely to use are the --prefix and --exec-prefix options. These options are used to specify the installation directories.
The directory named by the --prefix option will hold machine independent files such as documentation, data and configuration files.
The directory named by the --exec-prefix option, (which is normally a subdirectory of the --prefix directory), will hold machine dependent files such as executables.
Other useful UNIX commands
quota
All students are allocated a certain amount of disk space on the file system for their personal files, usually about 100Mb. If you go over your quota, you are given 7 days to remove excess files.
To check your current quota and how much of it you have used, type
% quota -v
df
The df command reports on the space left on the file system. For example, to find out how much space is left on the fileserver, type
% df .
du
The du command outputs the number of kilobyes used by each subdirectory. Useful if you have gone over quota and you want to find out which directory has the most files. In your home-directory, type
% du -s *
The -s flag will display only a summary (total size) and the * means all files and directories.
gzip
This reduces the size of a file, thus freeing valuable disk space. For example, type
% ls -l science.txt
and note the size of the file using ls -l . Then to compress science.txt, type
% gzip science.txt
This will compress the file and place it in a file called science.txt.gz
To see the change in size, type ls -l again.
To expand the file, use the gunzip command.
% gunzip science.txt.gz
zcat
zcat will read gzipped files without needing to uncompress them first.
% zcat science.txt.gz
If the text scrolls too fast for you, pipe the output though less .
% zcat science.txt.gz | less
file
file classifies the named files according to the type of data they contain, for example ascii (text), pictures, compressed data, etc.. To report on all files in your home directory, type
% file *
diff
This command compares the contents of two files and displays the differences. Suppose you have a file called file1 and you edit some part of it and save it as file2. To see the differences type
% diff file1 file2
Lines beginning with a < denotes file1, while lines beginning with a > denotes file2.
find
This searches through the directories for files and directories with a given name, date, size, or any other attribute you care to specify. It is a simple command but with many options - you can read the manual by typing man find.
To search for all fies with the extention .txt, starting at the current directory (.) and working through all sub-directories, then printing the name of the file to the screen, type
% find . -name "*.txt" -print
To find files over 1Mb in size, and display the result as a long listing, type
% find . -size +1M -ls
history
The C shell keeps an ordered list of all the commands that you have entered. Each command is given a number according to the order it was entered.
% history (show command history list)
If you are using the C shell, you can use the exclamation character (!) to recall commands easily.
% !! (recall last command)
% !-3 (recall third most recent command)
% !5 (recall 5th command in list)
% !grep (recall last command starting with grep)
You can increase the size of the history buffer by typing
% set history=100
Paul Gilbert - Get Out of My Yard - Guitar Instructional Video

Hot off his latest tour with G3 featuring Joe Satriani and John Petrucci, Paul Gilbert presents his amazing, brand new DVD containing over two hours of personal guitar instruction and live performances from the world's most insane shred guitarist.
If you like Paul Gilbert and play guitar your already looking to buy this,and you should get it.Just be warned that you will rewind again and again on particular parts if your not familiar with the scale/mode/arpeggio he is using, as some parts go by very fast.The good news is he tells you exactly what hes doing at all times-every chord, almost every single note-so even if you didnt know something, by the end of the segment you have gained some additional knowledge beyond"I can play a new riff!"
After the main portion of the DVD there are a few lesons on technique, some live footage, and a song sang under the credits, so you will get a great amount of entertainment value out of this as well.
All in all you will probably have a few new ideas of how to play your guitar, even if you have to go over sections repeatedly.Its worth it.Its funny.
Download Links:
http://rapidshare.com/files/54342756/PG-GETVID.part01.rar
http://rapidshare.com/files/54295841/PG-GETVID.part02.rar
http://rapidshare.com/files/54290239/PG-GETVID.part03.rar
http://rapidshare.com/files/54284524/PG-GETVID.part04.rar
http://rapidshare.com/files/54275312/PG-GETVID.part05.rar
http://rapidshare.com/files/54265194/PG-GETVID.part06.rar
http://rapidshare.com/files/54253189/PG-GETVID.part07.rar
http://rapidshare.com/files/54243857/PG-GETVID.part08.rar
http://rapidshare.com/files/54233883/PG-GETVID.part09.rar
http://rapidshare.com/files/54224452/PG-GETVID.part10.rar
Agatha Christie Book Collection
[b]Author: Agatha Christie
File size: 11.73 MB
File type: LIT
Download
You need to install "Microsoft Reader" to view this Books Read More..
Antiporn v9.1.3.29
You don't let your kids read just anything, do you?
Well, when they surf the Internet, which have not any
filter,they can see whatever emerges from it, unless
you're there to assign Anti-Porn software to company
with them as the porn filter software.
Download 3,2MB
RealPlayer 11.0.0.181 Beta for Windows

Features of RealPlayer :
- Best video & audio quality ever
- Plays CDs, DVDs and all major file types.
- Integrated Music Store
- Harmony™ Technology – download music to 100+ secure portable devices
- Download selected songs for only 49ў in RealPlayer
- Online Radio: Over 3200 stations worldwide & 60 ad-free stations for endless listening.
- Expanded Controls: Optimize sound with the 10-Band Graphic Equalizer and get the sharpest picture with advanced video controls.
- Advanced CD Burning: Rip, mix & burn CDs like a pro - fast! Encode MP3s at up to 320kbps.
- Play Everything: RealOne Player plays all major media formats including Quicktime MPEG-4, Windows Media, DVDs, & more.
- Easy, Fun & Intuitive: Browse the web, organize audio & video files, create playlists, & more!
Real Networks RealPlayer 11- the next major version of its media player software. The jukebox is the first to focus attention on capturing web-based video instead of simply offering tools to play it back. A unique extension to the player's web plugin can automatically detect videos that are recordable from the web and saves multiple clips at one time; this works for both live video events as well as prerecorded shows, Real says. The software is intelligent enough to also recognize copy protection on certain streams and will refuse downloads when DRM appears. Any video can be linked to a friend through a sharing feature to save the trouble of recreating the link.
Equally new in version 11 is Video CD recording. Any saved video recognized by RealPlayer can be burned as a standard VCD, which works both in a large number of DVD players as well as some playback tools on computers without any version of RealPlayer installed. The paid Plus version will also burn directly to DVD.
Overall performance has been given a boost, Real claims, in terms of load times as well as an improved visual interface and a less intrusive install routine. Support for multiple player-specific formats such as QuickTime and Windows Media will carry over from earlier versions.
A public beta of RealPlayer 11 will be available for free beginning in June, the company says, but at first will require Windows as well as either Firefox or Internet Explorer for viewing and saving web-based streams. A Mac version is promised but will be posted later in the year.
Download Link:
For this countries only: US, DE, ES, GB, FR, RU, IT, CA, PT, NL, BE
For other countries
Real Desktop v1.21

Features:
> Functionality
-- Change the size of the icons
-- Rotate automatically into normal direction
-- Fade automatically file names in/out
-- Show or hide filenames
-- Drag & Drop
> Running behaviour
-- Multimonitoring Support
-- 3D Sound
-- No performance losses with resting condition of the symbols
-- Very less resources needed
-- Very efficient, thanks to the "Reality Engine"
> Design
-- Reflecting surface
-- Different wastebaskets
-- Different themes are selectable/changeable
-- Icons are reflecting the environment
-- Any desired wallpaper as a picture at the wall, which is shown with inactivity
-- Different background and icon styles
-- Own graphics are integrate able
-- Different light directions are selectable
-- Extended lighting attitudes
Download Link:
For this countries only: US, DE, ES, GB, FR, RU, IT, CA, PT, NL, BE
For other countries
Honestech VHS to DVD 3.0 Deluxe
With just a few clicks, you can archive your videotape collection onto DVD/CD. Or create your own DVD/CD movies from your Camcorder, VCR, DVD player, and more!
All-in-one solution
- Best choice for preserving your irreplaceable home videos.
- Provides everything you need to easily transfer your video into VCD, SVCD, or DVD movies.
- USB 2.0 video capture device/hardware included.
Features
- Adjustable Recording Time
Recording will be made for the duration of time you set. With one click, you can capture and burn it onto a media of your choice.
- Various Effects and Menu Creation
Offers many different screen effects and filters, and lets you create your own menus.
- Convenient File Management
Movie clips are managed in a File Pool for ease of viewing, editing, and deleting.
- Supports Most Burning Devices
Supports CD-R/RW, DVD+/-R, DVD+/-RW, DVD+RW DL.
- PSP and iPod Formats
Convert captured video into MPEG-4 format that you can watch on your PSP and iPod.
- PDA or Mobile Device Format
Convert captured video into WMV format that you can watch on your Windows-based PDA or mobile device.
- Audio Recording
Record audio from cassettes, LP records, and video tapes and create MP3 files or audio CDs.
- Dual-layer DVD Supported
Burn DVD movie on dual-layer DVD discs (Your DVD Writer must support dual-layer disc)
Download 25MB
Installing PHP4 and Apache on Ubuntu
If you are doing any kind of PHP development, you'll almost always be using Apache along with it. Here's the quick and easy way to get PHP up and running on your Ubuntu box.
First, you'll want to add the extra repositories to Ubuntu's sources.list file.
From a command shell, you will run the following commands:
sudo apt-get install apache2
sudo apt-get install php4
sudo apt-get install libapache2-mod-php4
sudo /etc/init.d/apache2 restart
Note that if apache is already installed you can omit the first line. Your web files will now be found in /var/www/
Note that this is nearly the same as installing PHP5, which is the latest version.
Configure AutoSave / AutoRecovery Of Crashed Projects in Visual Studio 2005
Visual Studio 2005 has a new feature that lets you automatically save your projects and recover them when the IDE crashes. If you've done a lot of programming in Visual Studio, you'll know that it tends to crash at just the wrong time.
To configure this option, go to Tools \ Options and then click on AutoRecover in the Environment section: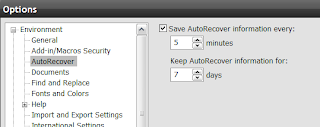
The option should be usually enabled by default.
When Visual Studio crashes, you'll see a dialog like this when you restart:
All you have to do is click the Recover button, and you are right back where you were.
Mcafee Total Protection 2007 PROPER Retail CD
Type.................: Application
Platform.............: Windows 2000/XP/Vista
Part Size............: 14,649kB
Number of Parts......: 7
Compression Format...: RAR
File Validation......: SFV
Image Format.........: .bin + .cue
Image Created with...: CDRWIN
Burn Tested..........: Yes
Mcafee total protection 2007- proper full retail cd-English....
so here it is finally one that you can really count on that works....
please seed so others can enjoy.....
This is the full work retail cd 10 in 1....
o McAfee Virus Scan 2007
o McAfee Anti-Spyware 2007
o McAfee Personal Firewall 2007
o McAfee Anti-Spam & Phishing 2007
o McAfee Privacy and Identity Theft Protection 2007
o McAfee Parental Controls 2007
o McAfee File Back-up & Restore 2007
o McAfee Wireless Network Protection 2007
o McAfee Network Optimization 2007
o McAfee Security & Pc Health 2007
Download Link:
Part1
Part2
Intocartoon Pro v2.3
 Intocartoon is a software that can convert photo into cartoon or other graphic representations.
Intocartoon is a software that can convert photo into cartoon or other graphic representations.
-: Photo to Cartoon
-: Photo to Illustration
-: Photo to Icon
-: Photo to Forum Avatar
-: Photo to Watercolor
What's new- Autosave the last configuration.
- Fixed some bugs.
More Options
Click "More" buttons on the Sketch Tab and Coloring Step 1 Tab can adjust more options that include Sketch Type, Line Sharper, etc.
-- Sketch - More Options
From the Sketch Tab, click on the "More>>" button to view more options.
- Sketch Type
- Line Sharper
- Remain Dark Area
-- Coloring - More Options
From the "Coloring Step 1" Tab, click on the "More>>" button to view more options.
- Color Scale Detail
Color Scale Deatil provide a way to exactly adjust the borders of color blocks.
Click and drag the handles to control it.
- Scale Type
- Smooth Type
- Blending Mode
Blending mode determines how to blend Sketch Layer and Coloring Layer.
> Multiply: Multiplying any color with black produces black. Multiplying any color with white leaves
the color unchanged.
> Opacity: Opacity determines to what degree it obscures or reveals the layers. Sketch Layer with 1% opacity appears nearly transparent, while one with 100% opacity appears completely opaque.
Download Link:
For this countries: US, RU, DE, ES, GB, FR, IT, CA, PT, NL, BE
For other countries
BuddyCheck 1.0.3

Are your Yahoo! Messenger friends hiding from you?
Not any more! With BuddyCheck you can see if they are online even if they set their status to invisible.
Just add your friends to the contact list and their online status will be regularly checked. You will be notified when one of them really signs on of off.
Download Link:
For this countries only: US, RU, DE, ES, GB, FR, IT, CA, PT, NL, BE
For other Countries

